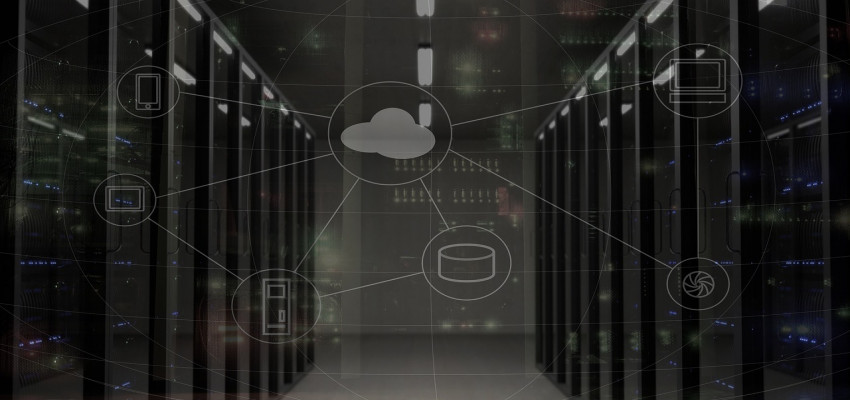Fejlesztői környezet - kiszolgáló komponensek
Posted by Lázár István
Az előző részben telepítettük a virtuális kiszolgálónkat, a jelenlegi folytatásban telepítsük a kiszolgáló komponenseket.
MySQL szerver telepítés
A folyamat első lépéseként az adatbázis kiszolgálót telepítjük:
sudo apt-get install mysql-server mysql-client
Majd futassuk az adatbázis szerver telepítésével kapott scriptet:
sudo mysql_secure_installation
Az interaktív script kérdéseire az alábbi válaszokat adtam:
VALIDATE PASSWORD PLUGIN can be used to test passwords
and improve security. It checks the strength of password
and allows the users to set only those passwords which are
secure enough. Would you like to setup VALIDATE PASSWORD plugin?
Press y|Y for Yes, any other key for No: <-- Fejlesztői környezetben nem szükséges
Enter current password for root (enter for none): <-- Ha nem adtunk meg, akkor csak Enter
Set root password? [Y/n] <-- y
New password: <-- Adatbázis új jelszavának megadása
Re-enter new password: <-- Jelszó ismétlése
Remove anonymous users? [Y/n] <-- y
Disallow root login remotely? [Y/n] <-- y
Reload privilege tables now? [Y/n] <-- y
A script futását követően ellenőrizük, hogy használható az adatbázis szerver:
mysql -u root -p
Apache 2.4 webszerver telepítés
A webszervert az alábbi parancs kiadásával telepíthetjük:
sudo apt-get install apache2
A telepítés követően annak sikerességét a böngészőnk segítségével ellenőrizhetjük, hívjuk meg a telepített szerver IP címét, esetemben a http://192.168.1.249 url-t. A megfelelő kimenet az alábbi:
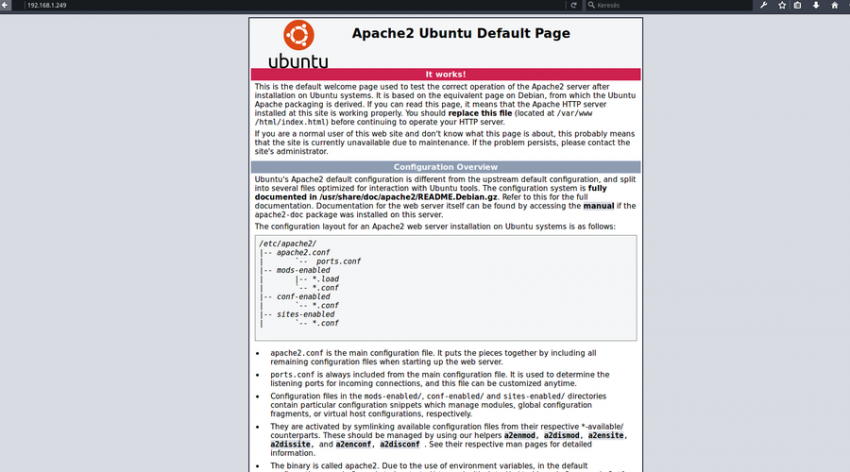
A default telepítés esetén az alapértelmezett könyvtár a /var/www/html könyvtár, az alapértelmezett konfigurácós fájl a /etc/apache2/apache2.conf .
PHP telepítése
Telepítsük a PHP 7-es verzióját, majd indítsuk újra a webkiszolgálót:
sudo apt-get -y install php7.0 libapache2-mod-php7.0
sudo systemctl restart apache2
Teszteljük a telepített PHP-t. Az imént említett alapértelmezett könyvtárban hozzunk létre egy info nevű, php kiterjesztésű fájlt:
sudo nano /var/www/html/info.php
Helyezzük el benne az alábbi tartalmat:
A böngészőnkben meghívva a a frissen elkészített info.php fájlt, esetemben pl. http://192.168.1.249/info.php, az alábbihoz hasonló kimenetet kell kapnunk:
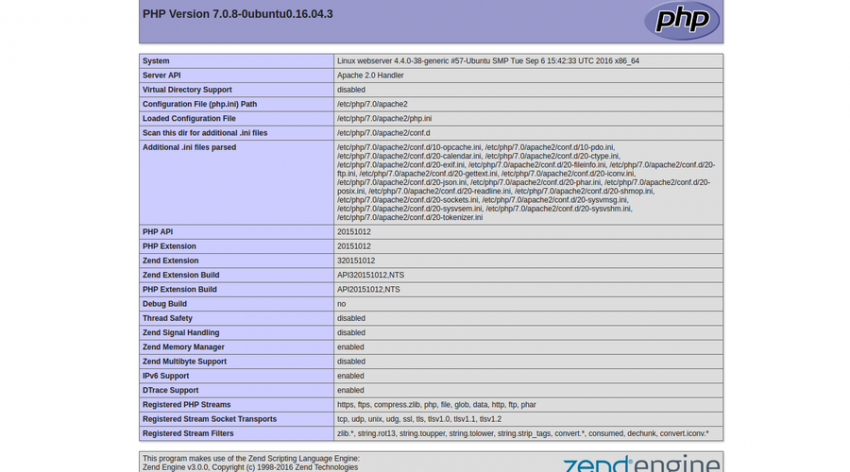
Az adatbázis használatához telepítsük a php7.0-mysql csomagot és valamint még néhány gyakran használt komponenst:
sudo apt-get -y install php7.0-mysql php7.0-curl php7.0-gd php7.0-intl php-pear php-imagick php7.0-imap php7.0-mcrypt php-memcache php7.0-pspell php7.0-recode php7.0-sqlite3 php7.0-tidy php7.0-xmlrpc php7.0-xsl php7.0-mbstring php-gettext
A telepítést követően indítsuk újra a webkiszolgálót:
sudo systemctl restart apache2
Engedélyezzük az apache számára az SSL használatot és indítsuk újra a szolgáltatást.
sudo a2enmod ssl
sudo a2ensite default-ssl
sudo systemctl restart apache2
Az imént alkalmazott http://192.168.1.249/info.php linket módosítsuk https://192.168.1.249/info.php hivatkozásra. Használatakor egy figyelmeztetést kapunk, miszerint a böngészőnk nem ismeri a tanúsítványt és az oldal elérése nem biztonságos (ami érthető, hiszen a tanúsítványt a szerverünk nem rég generálta), lépjünk túl és el kell érnünk az iménti oldalt, de már biztonságos felületen keresztül.
Telepítsük a phpMyAdmin szolgltatást
A phpMyAdmin segítségével webes felületen keresztül tudjuk menedzselni MySQL adatbázisunkat. Telepítése az alábbi paranccsal indítható:
sudo apt-get -y install phpmyadmin
- A telepítés során a választható webkiszolgálók közül válasszuk apache2 lehetőséget.
- Configure database for phpmyadmin with dbconfig-common? => kérdésre válasszuk az igent
- Majd adjuk meg az adminisztrátori jelszót.
Sikeres telepítés követően a phpMayAdmin alkalmazást a https://192.168.1.249/phpmyadmin címen érem el:
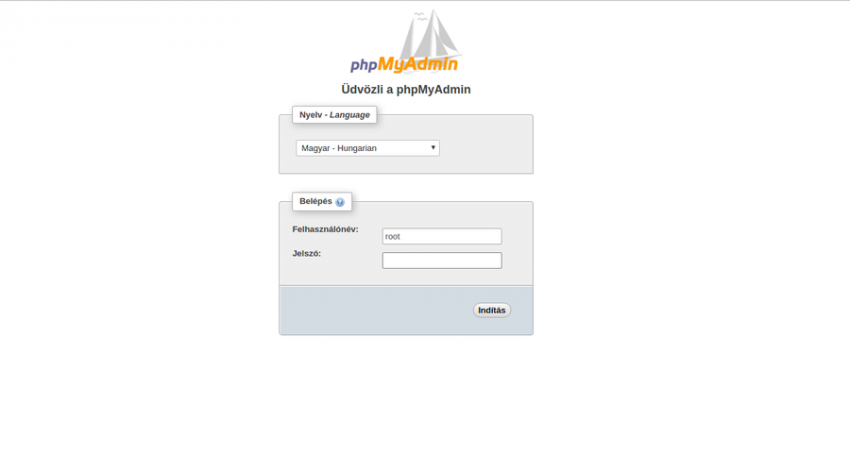
(folytatás következik)